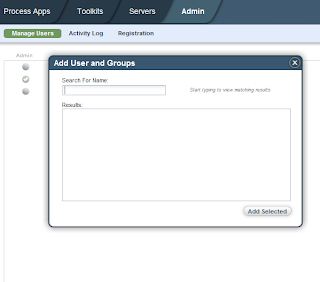This howto supposes you are using IBM Process Designer 8.5. and Windows 7 as you guest OS.
 |
| IBM BPM Components structure, resource: www-304.ibm.com |
It's pretty simple. IBM Process Designer (former Lombardi) is based on eclipse. That means it has eclipse.ini file for configurations. One of the configuration is also the Process Center URL to connect to. The eclipse.ini file is usually located in the root folder of the BPM software (e.g. c:\IBM\ProcessDesigner\v8.5\eclipse.ini if you are running it on windows).
This is what you need to do to switch for another Process Center:
1] find out the IP of your server machine.
1.1] Login to the server where Process Center Server is running.
1.2] use cmd and ipconfig commands to find out the IP;
2] check your hosts config (on windows: C:\windows\system32\drivers\etc)
2.1] In order the BPD to work correctly you need to have the following line:
- <the server IP> ibmbpm
- 192.168.29.131 ibmbpm
This tells your system that when you enter "ibmbpm" into a browser, you want to connect to the specified IP.
3] check your eclipse.ini (rather in WordPad instead of notepad)
It should contain the following line:
- -Dcom.ibm.bpm.processcenter.url=https://ibmbpm:9443
Whomp! thats it. You can now run your BPD with the new Process Center attached.